-
Create A Custom Keyboard Shortcut For Office 2016 For Mac카테고리 없음 2020. 2. 17. 05:53
- Create A Custom Keyboard Shortcut For Office 2016 For Mac Pro
- Create A Custom Keyboard Shortcut For Office 2016 For Mac
- Create A Custom Keyboard Shortcut For Office 2016 For Mac Download
Mike - June 2, 2017 Hi Jon, Thanks a lot for your addon, helps a lot. But I would like to ask you for another solution, if you know it. There is a possibility to make a custom ribbon in Word and Excel which is absolutely beautiful. But is there a way to add two buttons for changing font color:.
one – black. second – blue This simple thing would hugely improve processes in my company. If you know how to add two font color buttons with different colors, I am ready to pay $10 or more, let us say. Thanks in advance! Looking forward to hear good news.
Rich G - August 9, 2017 A simple way that I’ve used to overcome this is to program two simple macros (Black and Blue) and add them to the ribbon. Just paste these two macros to your personal.xlsb file, add them to the ribbon and change the icons and you should be all set. Sub Blue ‘ ‘ Macro4 Macro ‘ ‘ With Selection.Interior.Pattern = xlSolid.PatternColorIndex = xlAutomatic.Color = 15773696.TintAndShade = 0.PatternTintAndShade = 0 End With End Sub Sub Black ‘ ‘ Black Macro ‘ ‘ With Selection.Interior.Pattern = xlSolid.PatternColorIndex = xlAutomatic.ThemeColor = xlThemeColorLight1.TintAndShade = 0.PatternTintAndShade = 0 End With End Sub You can send the $10 to my paypal account. – just kidding. January 13, 2017 Hi Bill, Thank you for purchasing the add-in.
Perhaps the single biggest thing you can do to change the way your suite looks is to alter its theme How to Enable the Dark Theme in Microsoft Office 2016 How to Enable the Dark Theme in Microsoft Office 2016 Microsoft Office 2016 comes with a built-in dark theme and it's wonderful. Here's how you can get it for yourself. Mar 9, 2017 - Hi, I just upgraded to Excel 2016 and the customize keyboard option is missing. Created on March 9, 2017. I looked at their list of shortcuts here (.
Not a silly question at all. I thought I had done that, but looks like I forgot to upload the file to the members area. I just uploaded the new file with the button on the XL Campus tab.
You should be able to download and install it. To install the update: 1. Close Excel completely.
Download and unzip the new add-in file from the members site. Find the existing Formatting Shortcuts Add-in file (ECFormattingShortcutsFull.xlam) that you saved on your computer. Replace the existing file with the new file. The Formatting Shortcuts button should appear on the XL Campus tab of the ribbon. The Add-ins tab will not appear unless you have add-ins installed from other developers that use that tab. Please let me know if you have any questions. Thanks again!
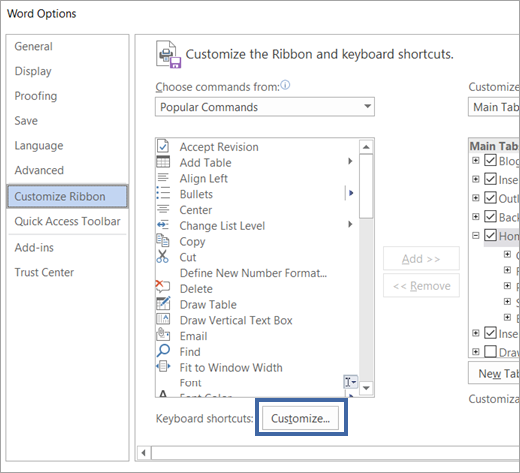
Juliet - December 1, 2016 Hi Jon, I got it working. Initially I saved it to a shared drive, but when I saved it to my computer hard drive it started working. It is usful in my line of work however, I am finding that I use this short cut to color coordinate cells, and then when I send my excel spreadsheet via email to a coworker, she reports that the spreadsheet comes in blank, with no highlighted cells. If someone else does not download the short cut then any colors that were established, will they not appear when someone else opens the same document in excel? Noah Browder - May 5, 2016 Hello Jon, I have been searching for this functionality for a long time, very excited to find your add-in.
I am running Excel 2016, and I have enabled the Add-in. When I use the key combination I defined, I get the following message:”Cannot run the Macro “C Users.FormattingShortcuts.xlam” The Macro may not be available in this workbook or all macros may be disabled.” I frequently use macros, so I know that they are not disabled. Can you advise any potential solutions? Thanks, Noah. April 26, 2016 Hi Steven, One workaround is to create a macro in your and assign a shortcut key to it. The macro could look something like the following. Sub FillYellow Selection.Interior.Color = vbYellow End Sub You would just need to assign a shortcut key to the macro.
Create A Custom Keyboard Shortcut For Office 2016 For Mac Pro
I did this on the 2011 version for Mac and assigned the shortcut key Cmd+Option+y. Now every time that shortcut is pressed, the selected cells are filled yellow. I hope that helps. Let me know if you have any questions. I will write an article about it with more details in the future. April 26, 2016 If you plan to use macros or do any type of coding then I would recommend the 2011 version. There are some additional features in 2016 that make it more like the Windows version, but the VB Editor isn’t good for coding and debugging.
I don’t use the Mac on a day to day basis, so it’s hard for me to really make a strong recommendation. I have developed VBA projects for the Mac, including my Tab Hound add-in, and 2011 will be the only way to go for stuff like that. I hope that helps.
Gabrielle - September 28, 2015 Hello, I had installed this add-in on my previous computer. I just got a new computer and had downloaded the add-in again, but this time I am getting an error message (on Save&Close) that is not allowing me to use it. It is a Microsoft Visual Basic error: “Run-time error ‘1004’: Method ‘OnKey’ of object ‘Application’ failed. I also noticed that the 1st macro Key (Ctrl+Shift+A) does not have anything selected in the Key field. I tried putting in “a”, “A”, and some other letter, but still was unable to Save&Close.
Have you seen this before, and do you have any recommendations on how to resolve this problem? I like this macro and would like to use it again! August 16, 2013 Thanks Don! You can assign the letter of each shortcut in the Key field text boxes. These keys are not locked, and you can change it to any letter character. Number characters already have built-in keyboard shortcuts for Ctrl+Shift, so the numbers can not be used.
You can also delete the letter in the Key field text box if you want to temporarily disable the shortcut key. I am not sure I fully understand your question, so please let me know if this answers it. Also let me know if you think of a way that any of the processes can be easier or more intuitive. Thanks again!
August 5, 2013 Hi Carlo, I would be happy to help. To change the font or style for the shortcut, you will first need to format a cell with the font type or style you want to use, then set that by clicking the Cell/Format box in the Formatting Shortcuts menu. You will also need to change the Format Type to Cell Style.
Create A Custom Keyboard Shortcut For Office 2016 For Mac
Here are some step-by-step instructions. Format a cell in your worksheet with the formatting you want to use with a keyboard shortcut. Click the Formatting Shortcuts button in the Add-Ins tab of the ribbon. In this example we will setup shortcut key #1. The shortcut key should be already setup as Ctrl+Shift+A. Select “Cell Style” from the Format Type drop-down box.
Create A Custom Keyboard Shortcut For Office 2016 For Mac Download
Click the box to the right of the Format Type drop-down. You will be prompted to select the formatted cell.
This is the cell you formatted in step 1. Selected the formatted cell and click OK. Then click Save & Close in the Formatting Shortcuts window. Your keyboard shortcut should now be ready to use. Select an un-formatted cell in your workbook and press Ctrl+Shift+A to format it. Please let me know if this helps answer your question.
July 26, 2013 Hi Don, I’m glad you’re enjoying the add-in. Currently you can only save 3 keyboard shortcuts at one time. This could be expanded to 5. Yes, you can create a shortcut for the center across alignment by creating a cell style with the formatting properties. To apply it to a range, simply select the range and then press the keyboard shortcut. Your selected cells will be formatted with the center across alignment. By the way, center across is a much better alternative to the more popular merge and center alignment.
Merging cells can cause issues when inserting columns or copying cells. It typically requires a lot of extra work to constantly merge and unmerge the cells. It can also cause issues when working with VBA. I much prefer the center across alignment over merge and center. Thanks again, Jon.
Make folder in the Office folder in Office 2016 and create shortcut on the Desktop with VBA In Windows Excel 97-2016 and in Mac Excel 2011 you can open files or save files where you want in almost every folder on your system without warnings or requests for permission. But in Mac Office 2016 Microsoft have to deal with Apple’s sandbox requirements. When you use VBA in Mac Excel 2016 that Save or Open files you will notice that it is possible that it will ask you permission to access the file or folder (Grant File Access Prompt), this is because of Apple’s sandbox requirements.This means that when you want to save/open files or check if it exists with VBA code the first time you will be prompted to allow access on the first attempt to access such a folder or file. How to avoid problems There are a few places on your Mac that you can use to avoid the prompts and let your code do what it needs to do without user interaction.
But these folders are not in a place that a user can easily find so below are some steps that I hope to make it easier for you to access the folder manual if you want. This is the Root folder on my machine that we use in the examples on this page: /Users/rondebruin/Library/Group Containers/UBF8T346G9.Office Note: rondebruin is the user name in this path and I agree that the naming of the folder for Office( UBF8T346G9.Office) is not so nice, but Microsoft must use that of Apple. The folder above you can use to share data between Office programs or with a third party application, so this location will always work if you want to have read and write access. If you want to have a location only for Excel for example use this path: /Users/rondebruin/Library/Containers/com.microsoft.Excel/Data I not use this location on this example page to be sure that every Office program can access my files if this is needed.
For more information and VBA examples to avoid Apple’s sandbox problem read: Create Folder in the Office folder and shortcut with VBA code Below you find a example workbook that you can use to create a folder if it not exists in the Root folder named: UBF8T346G9.Office In the macro in the workbook you see one line that call the function and the argument is the name of the folder that you want to create if it not exists. Change ' MyProject' to something else to create another folder.
In the other function call to create the shortcut on the desktop you fill in the name of the folder and the name you want for the shortcut. For the script that add the shortcut to the desktop we must use the new AppleScripTask function because of Apple’s sandbox requirements. The script file must be in the correct location before the VBA code can use it. Where to place the script file for using it with AppleScriptTask Follow the steps below to copy and paste it into this exact location. Open a Finder Window.
Hold the Alt key and click Go in the Finder menu bar. Click Library. Click Application Scripts (if it exists; if not create this folder). Click com.microsoft.Excel if it exists; if not create this folder ( note: Capital letter E). Copy CreateFolderShortcutOnDesktop.scpt to the com.microsoft.Excel folder. Note: More information about this you find on the page on my site If you have add one or both folders and have problems with the code on this page reboot your Mac first and test it again.
If you want to use the example in Word you must add/use the com.microsoft.Word folder, each Office app have its own folder. Unfortunately there is no folder for all Office programs. Download Example workbook and script file.